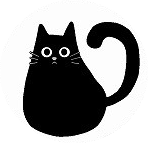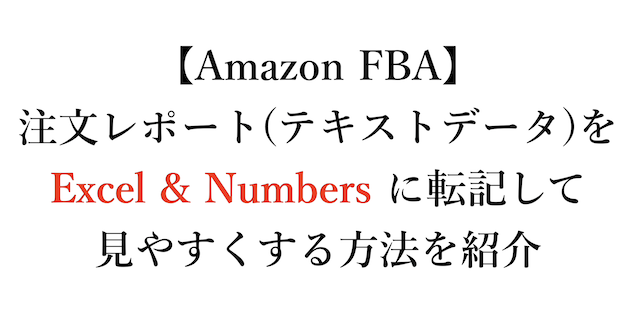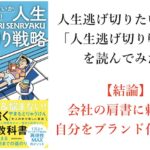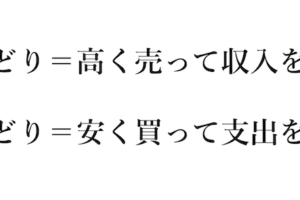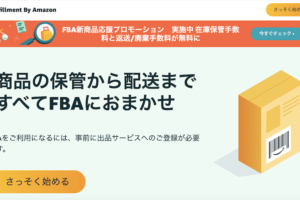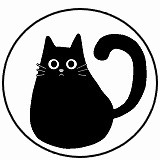アマゾンを利用してせどりを初めて約半年が経ちましたが、FBA100%のため配送業務などは完全に丸投げ状態でした。
いつ売れて、いつ発送されているのかもほとんど見ておらず、結局月利でいくら稼げているのかもよくわからない、、、これはやばいと思い、7月からちゃんと管理表を作ってまとめ始めました。
「でもアマゾンのレポート機能が多機能すぎてよく分からん!一体何をどうすればいいんじゃ!」
こんな状態。特に注文レポートの暗号解読には時間がかかってしまいました↓
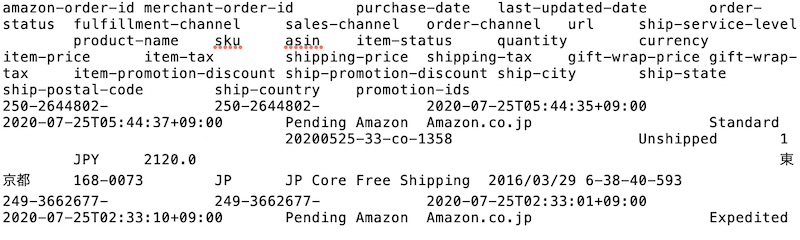
初めてこのファイルを見たときはちょっと頭がくらっとしました笑
でも一度やり方が分かれば、誰でも数分でこの暗号のような注文レポートを管理しやすい状態(エクセルまたはナンバーズ)に編集できます。そして編集がうまくいくと、注文日やキャンセルの有無、配送状況、価格などを一括で確認できるのでとても便利なレポートですよ(↓)
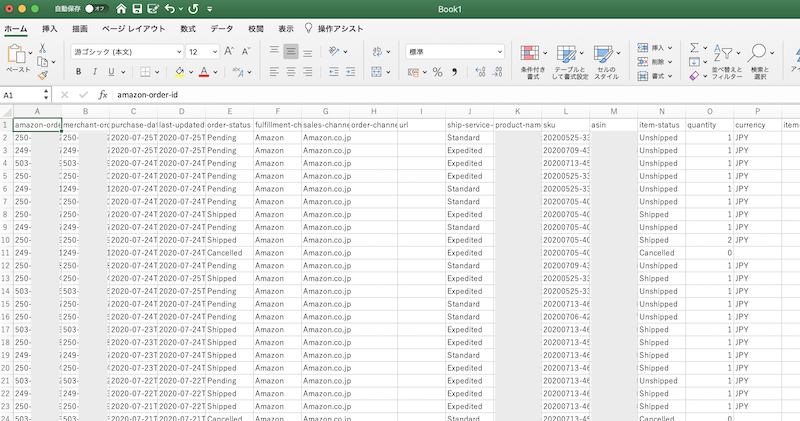
ということで、今回はアマゾンFBAの注文レポートを編集する方法を紹介します。
目次
Amazonから注文レポートをダウンロードする方法
1、セラーセントラルのホーム画面からレポートを選択する
セラーセントラルのホーム画面上部に表示されているレポートにカーソルを合わせます。
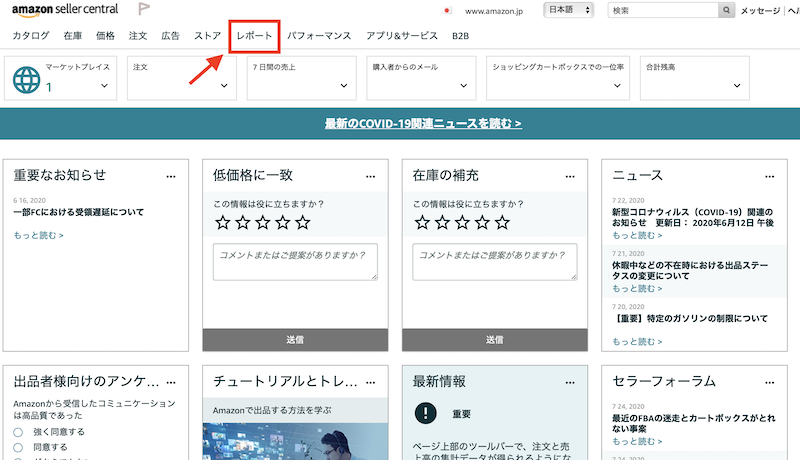
次に、表示されたタブの中から「フルフィルメント」を選んでクリックします。
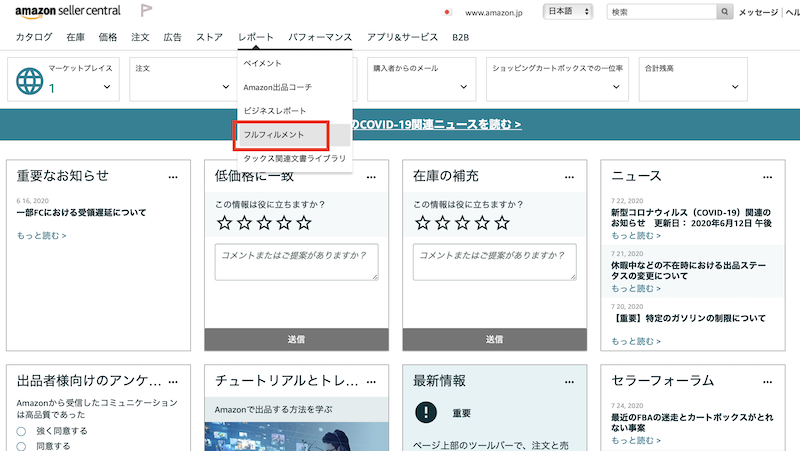
2、全注文レポートを選択する
画面左側の「売上」の一番下に書かれた「表示を拡大」をクリックします。
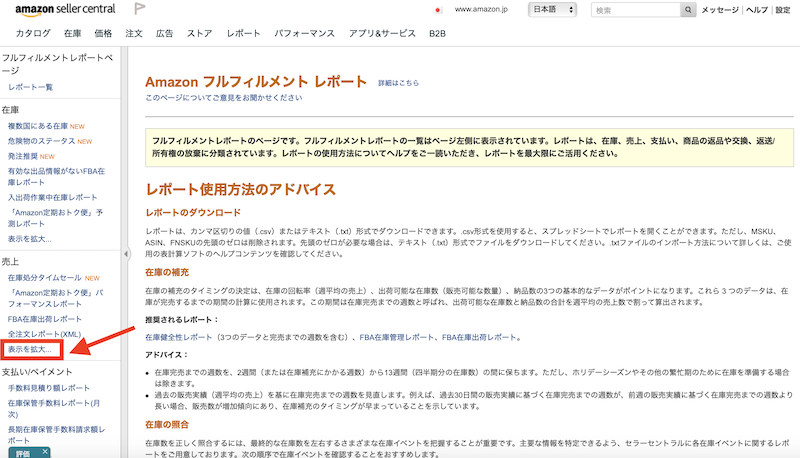
全注文レポートをクリックします。
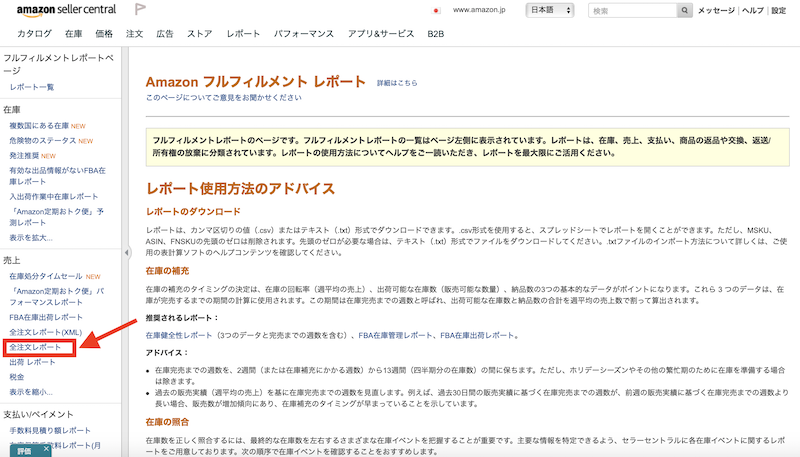
3、レポート期間を選択してダウンロードする
ダウンロードタブが選択されていることを確認してから、ダウンロードしたい期間を選びます。
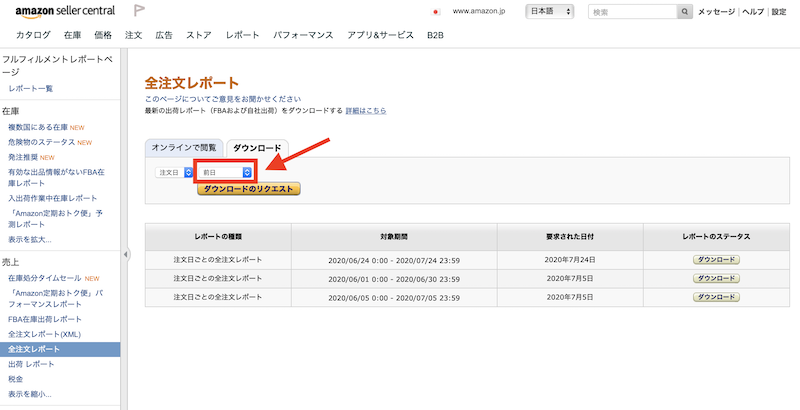
今回は「7日間」を選びました。期間のすぐ下に表示されているオレンジボタン「ダウンロードのリクエスト」をクリックすると、レポートの作成が始まります。
レポートの作成中は、以下の画像の通り「処理中」と表示されます。
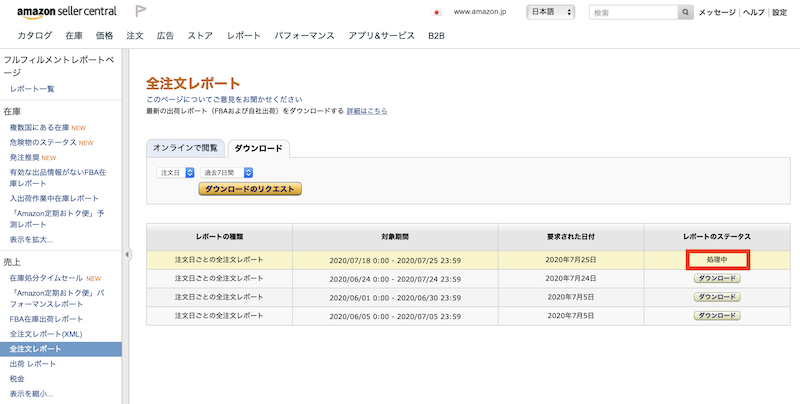
対象のデータ量によると思いますが、数分でレポートの作成は終わります。(今回は30秒くらいでした)
レポートの作成が終わると「処理中」が「ダウンロード」に変わります。さっそくダウンロードを押してみてください。
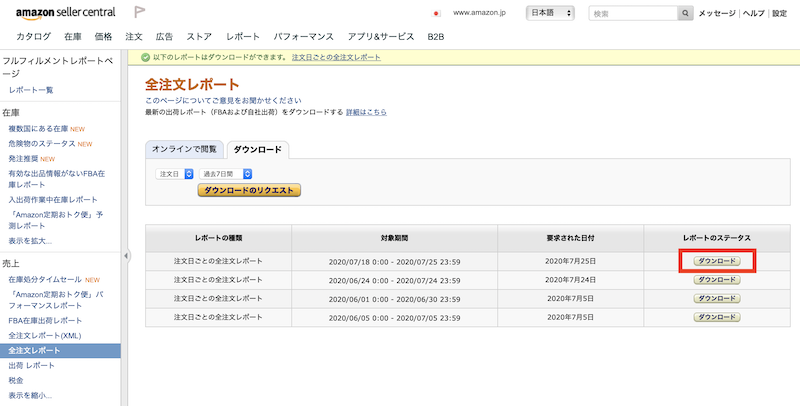
4、暗号のようなテキストデータがダウンロードされたことを確認する
ダウンロードされたデータを開いてみると、以下の画像のようにテキストデータになっています。もはや暗号と言っていいほど見づらいので編集が必要ですね。
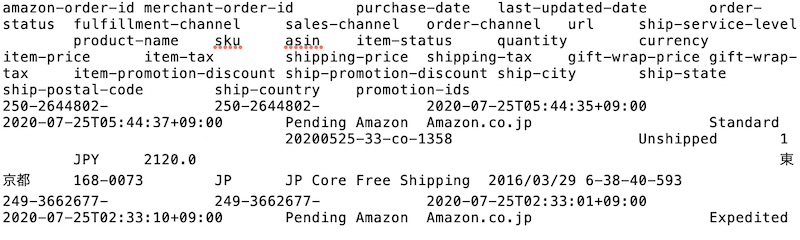
ウィンドウズとマックで操作が違うので、以下、それぞれ分けて説明していきます。
Windows(エクセル)の場合
ウィンドウズPCを使っている方、またはMacBookにエクセルをインストールしている方は、以下の順に操作してください。
- ダウンロードした注文レポート(テキストデータ)を全選択してコピーする
- エクセルを起動して貼り付ける
これだけです笑。
簡単なのできっと説明しなくてもできてしまうと思いますが、操作方法も書いておきますね。
- 注文レポートを開いて「コントロール+A(Windows)」または「コマンド+A(Mac)」をクリックして全選択
- 全選択した状態で「コントロール+C(Windows)」または「コマンド+C(Mac)」をクリックしてコピー
- エクセルを起動し、左上(以下の写真の矢印部分)をクリックして全選択
- 全選択した状態で「コントロール+V(Windows)」または「コマンド+V(Mac)」をクリックして貼り付け
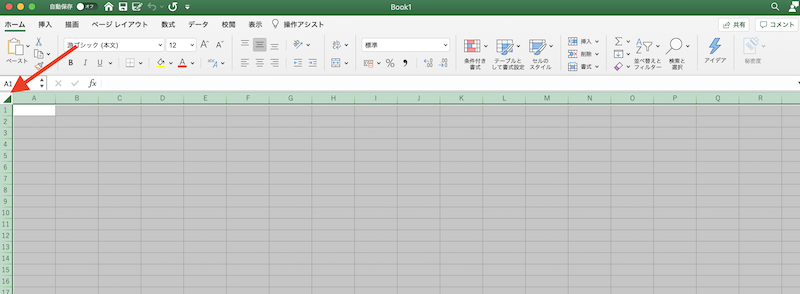
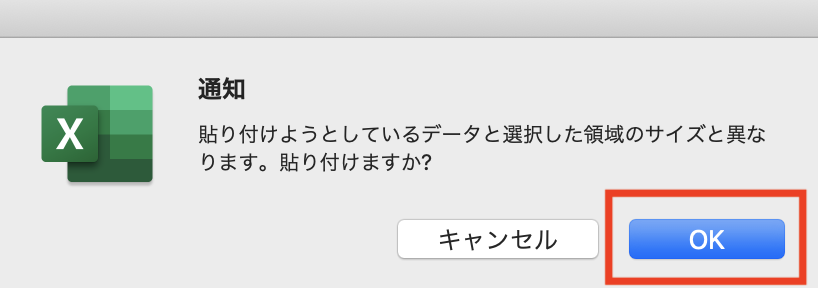
貼り付けると、暗号のようだった注文レポートがとってもわかりやすい形に編集されます。
ここまでで一応完成です。フィルタをつけたり、いらない列を削除したりといったお好みの編集をしてください。
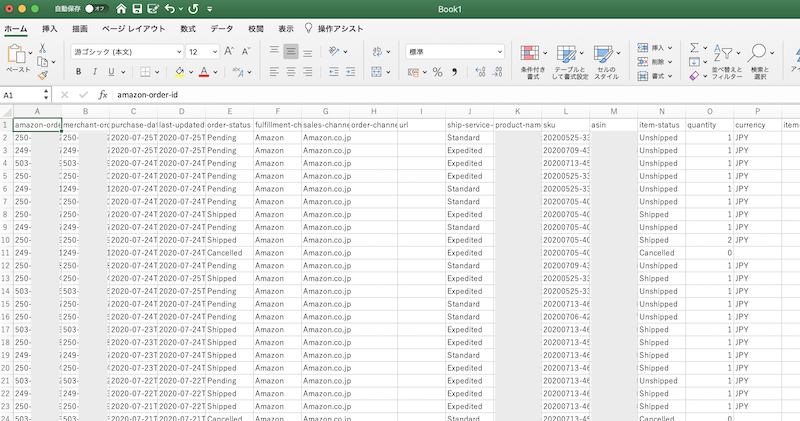
Mac(ナンバーズ)の場合
エクセルをインストールしていないMacBookを使っている方は、以下の通りに操作してください。
- 注文レポートを開いて「コマンド+A」をクリックして全選択
- 全選択した状態で「コマンド+C」をクリックしてコピー
- ナンバーズを起動し、「A1セル」にカーソルを合わせる
- 「コマンド+V」をクリックして貼り付け
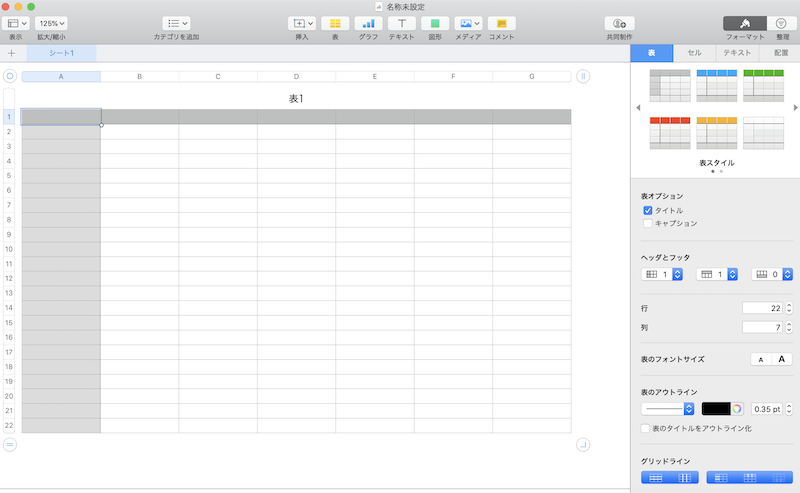
うまく貼り付けられるとエクセルと同様に見やすいファイルに編集されます。お好みで編集してください。
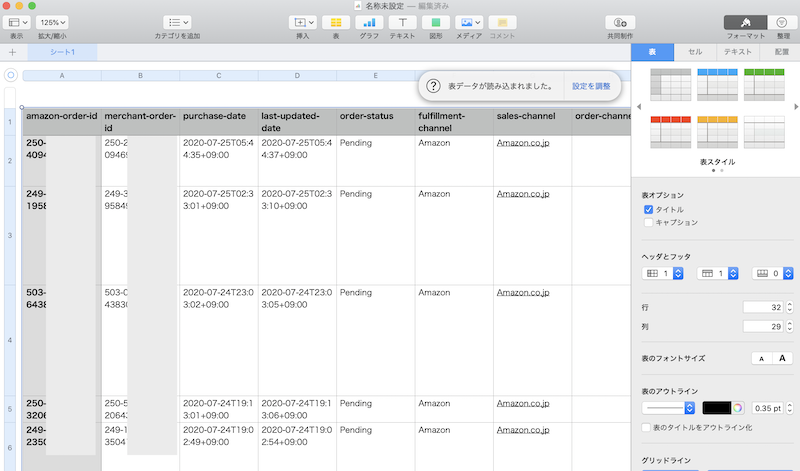
セラーセントラルのレポート機能はとても高機能なのでうまく使っていきましょう
セラーセントラルには本当に多種類のレポート機能が搭載されています。全然使っていないですが、うまく使えたら強力な分析ツールになるはずです。これから少しづつ試していくので、使えそうなやつがあったらまた記事にしますね。
まあレポートをどうこうするよりも先に、売れる商品をもっとたくさん見つけましょうって言われちゃうかもしれませんが笑