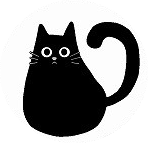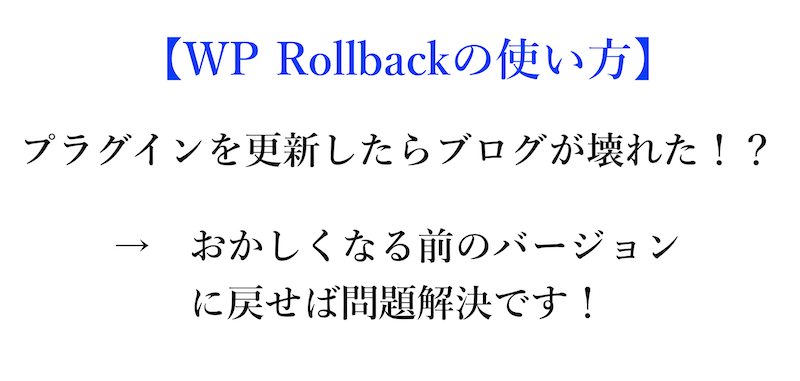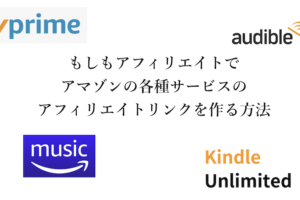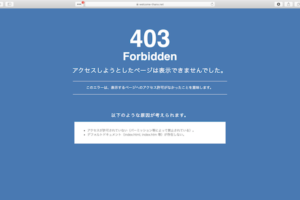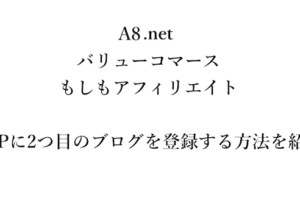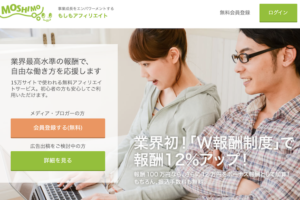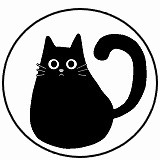ワードプレスの魅力は多種多様なデザインとプラグインの組み合わせによって好きなだけカスタマイズできることです。
しかし種類が多すぎることことによる弊害もあります。
例えばプラグインAとプラグインBは同時に使えない。
テーマC(デザイン)とプラグインDは同時に使えない。
などなど、、、
無理やり使おうとしたらブログが真っ白になってパニック!!!
なんてことになります泣(昔の僕です)
でもご安心ください。
プラグインやテーマの更新によってブログがおかしくなった場合は、とあるプラグインを使うとたった数ステップで直せます。
本当に誰でも簡単にできる方法なのでお困りの際はぜひ試してみてください。
目次
All in One SEOを更新したらテキストエディタを使えなくなった
テーマやプラグインを更新したらブログに不具合が出る一例として、僕が直面した問題について書いておきます。
先日「All in One SEO」というプラグインを最新版に更新したところ、なぜかテキストエディタを開けなくなりました。
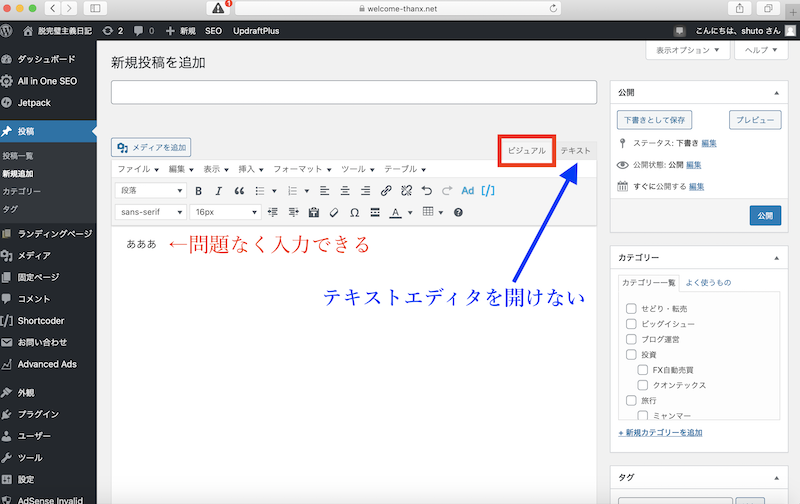
この画像の通り、ビジュアルエディタには何の問題もなく入力はできます。
でも「テキスト」タブをクリックしてもテキストエディタに切り替わらない。
テキストエディタを開けないとHTMLを編集できないのでかなり不便です。
というよりも致命的な欠陥なので一刻も早く直す必要がありました。
でもプログラミングなんて分からないただの一般人ブロガーなので、簡単な方法じゃないと対応できません(泣)
そこで色々とネット上の情報を漁っていたら、とても簡単に直せる魔法のような方法を見つけました。
「とあるプラグインをインストールして、3−4回くらいクリックするだけ」
これだけで直せるので本当におすすめの方法です。
テーマとプラグインをダウングレードするプラグイン「WP Rollback」の使い方を写真付きで紹介
今まで問題なくブログが表示されていたのに、テーマやプラグインを更新した後で問題が起きた。
ということは問題の原因はその「更新」です。
なら「更新する前の状態に戻せば」問題解決ですね。
でもどうやったら更新する前の状態に戻せるのか?
答えはとても簡単です。
WP Rollbackというプラグインをインストールして数回クリックするだけなんですよ。
1、WP Rollbackをインストールする
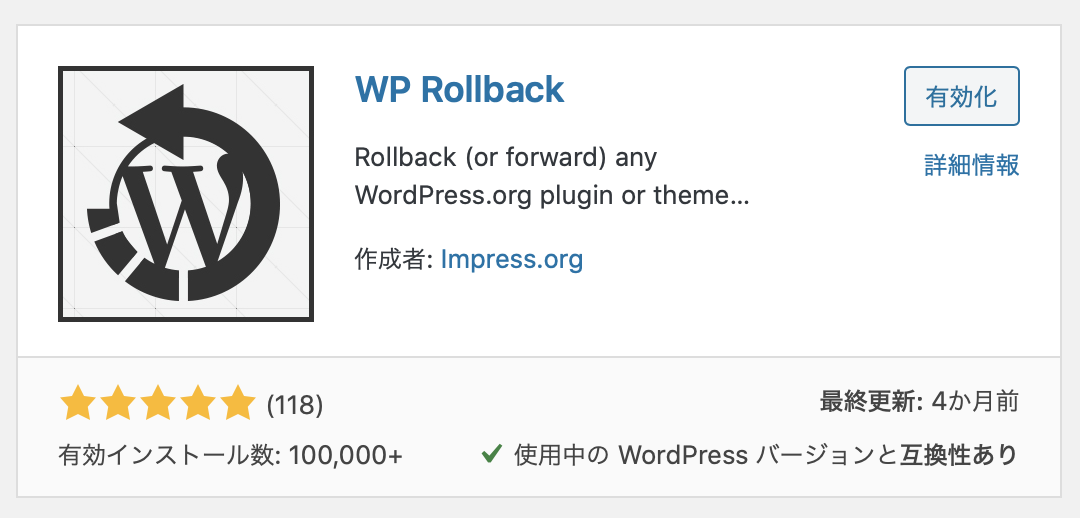
この記事を読んでいる方はプラグインのインストール方法はすでに知っていると思います。
なのでインストール方法については紹介しません。
まずは「WP Rollback」というプラグインを検索してインストールしてください。
2、WP Rollbackを有効化する
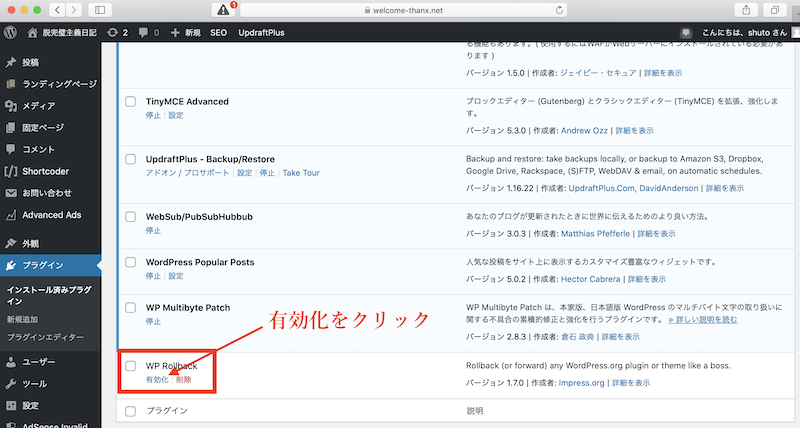
インストールしたら「有効化」します。
意外とこれを忘れて、「あれ?うまく動かないなあ、、、」ということになることがあるので要注意です。
3、ダウングレードしたいプラグインを選択して「Rollback」
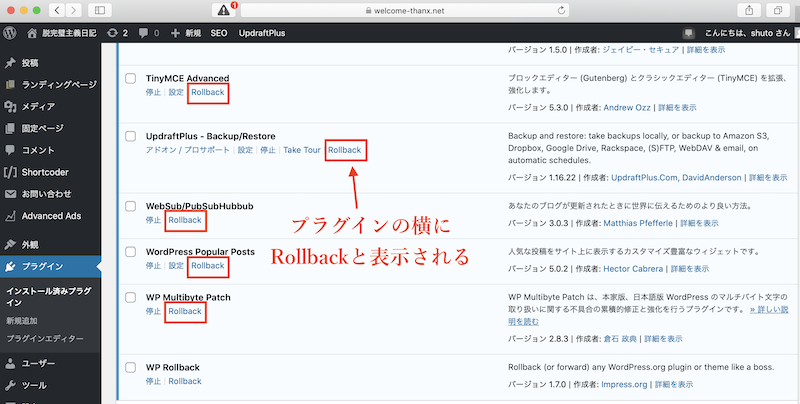
WP Rollbackを有効化するとインストールしている各プラグインに「Rollback」という項目が追加されます。
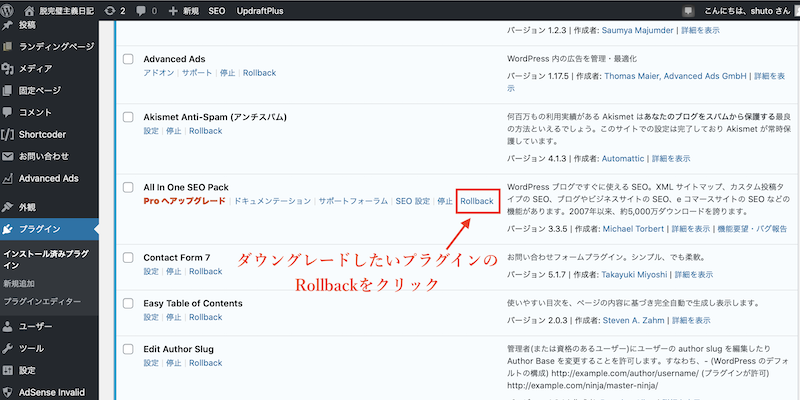
今回は問題の元凶だった「All in One SEO Pack」をダウングレードしたいので、All in One SEO Packの下に表示されているRollbackをクリック
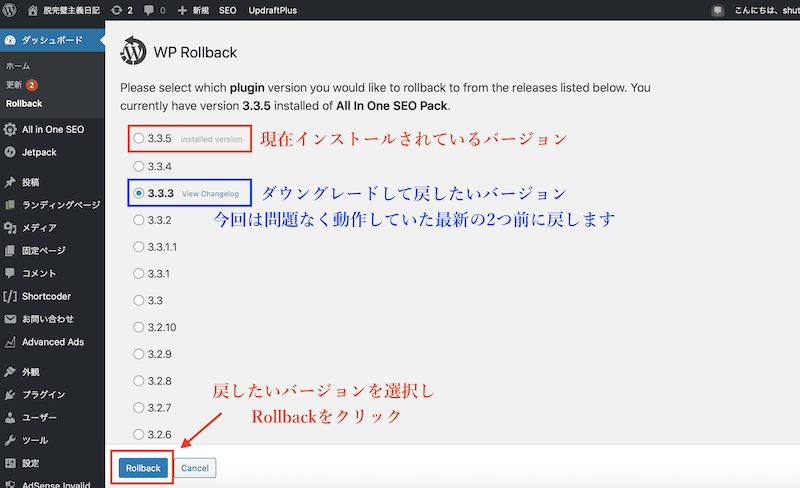
一番上に表示されているバージョンが現在インストールされているバージョンです。(通常は各プラグインの最新バージョンになっていると思います)
僕は二つ前のバージョンは3.3.3を問題なく使っていました。
その後3.3.5に更新したらテキストエディタが開かなったので、今回は3.3.3に戻します。
方法は簡単です。
戻したいバージョンを選択した後に一番下に表示されている青枠のRollbackをクリックするだけです。
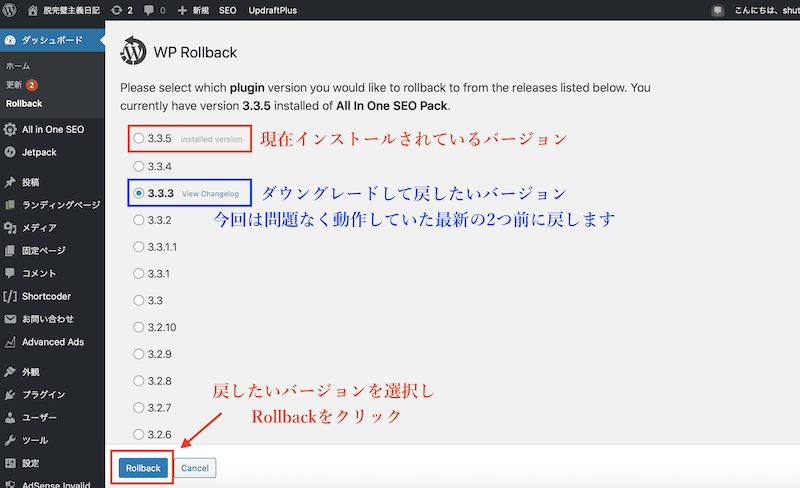
確認画面が表示されるので、戻したいバージョンがあっていることを確認してください。
合っているので「Rollback」をクリックします。
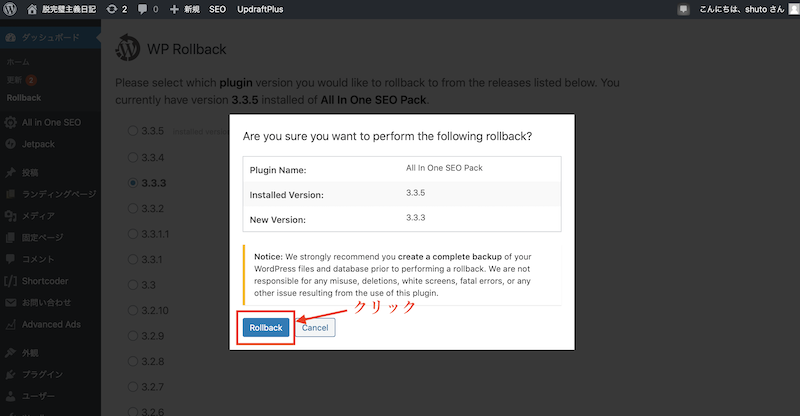
これで更新する前の古いバージョンにダウングレードできました。
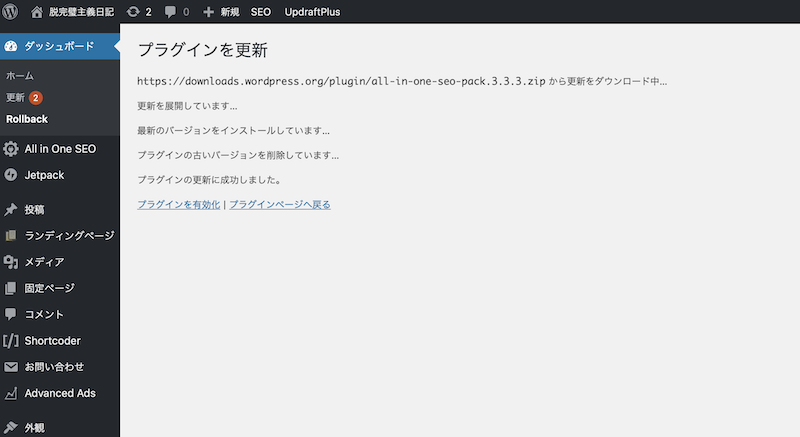
プラグインの管理画面を開いて確認してみます(↓)
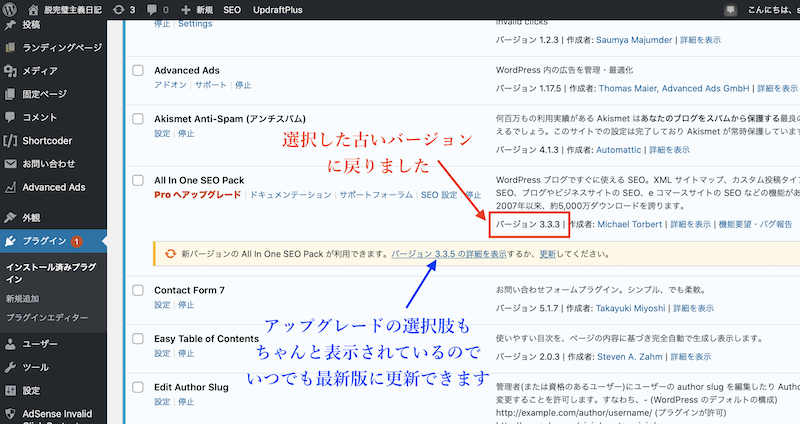
バージョン3.3.3に戻っていますね。
最新版のバージョン3.3.5にするための更新メッセージもちゃんと表示されています。
これにて万事解決!
プラグインをダウングレードすると聞くと何だかすごい難しいことをしなければいけない気がします。
でも実際はプラグインをインストールして指示通りに数回クリックするだけです。
本当に誰でもできてしまう簡単な作業なので臆せず挑戦してみてくださいね。