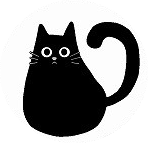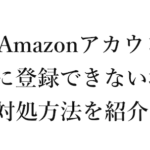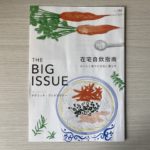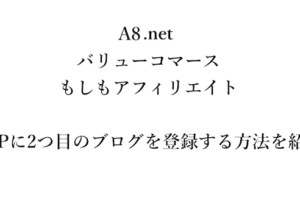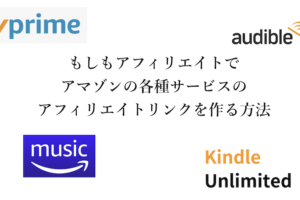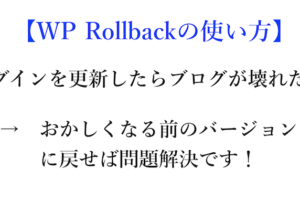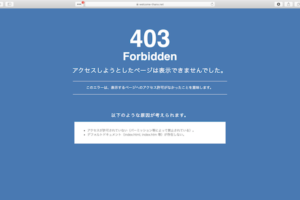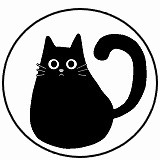海外からの不正アクセスによりブログの設定が全てぶっ壊れました。
バックアップを取っていたのでほぼ元どおりになりましたが、中には最初からやり直さなければならないものもありました。
その一つが「サーチコンソールとの連携」です。
連携しなおそうとしたんですが1年前に設定したのでやり方を覚えておらず、結局調べながらやるはめに、、、
で、僕以外にも設定方法が分からなくて困っている人がいると思ったので、ブログとサーチコンソールの連携方法を写真付きでまとめておくことにしました。
(エックスサーバー利用者向けの記事です)
設定自体は3分くらいで終わると思うので、まだサーチコンソールと連携していない人は記事を読みながらやってみてください。
目次
ブログとサーチコンソールを連携する方法の全体像
ブログとサーチコンソールを連携する手順は以下のとおりです。
- サーチコンソールにドメインを入力する
- 連携用のコードを発行しコピーする
- エックスサーバーのDNSレコード設定にコピーしたコードを貼り付ける
- サーチコンソールで連携されているか確認する
上記の通り、4つの手順だけで連携できるので全体を通して3分ほどしかかかりません。
しかしいくつか注意点があるので順に解説していきますね。
1、サーチコンソールにドメインを入力する
サーチコンソールにアクセスし「今すぐ開始」をクリックします(↓)
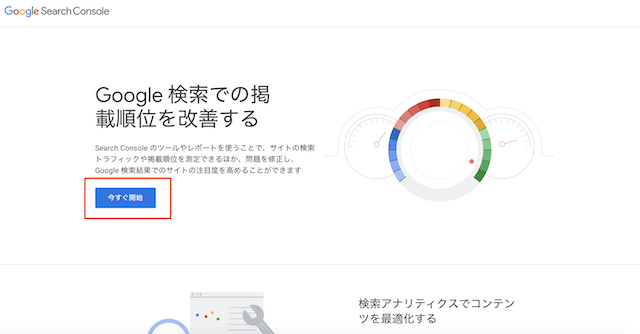
自分のGoogleアカウントでログインすると以下の画面が出てきます。
中央の空欄にサーチコンソールと連携したいブログのドメインを入力します。
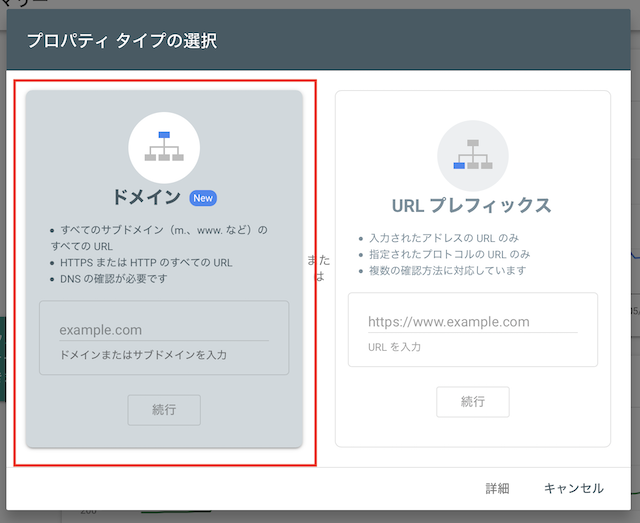
2、連携用のコードを発行しコピーする
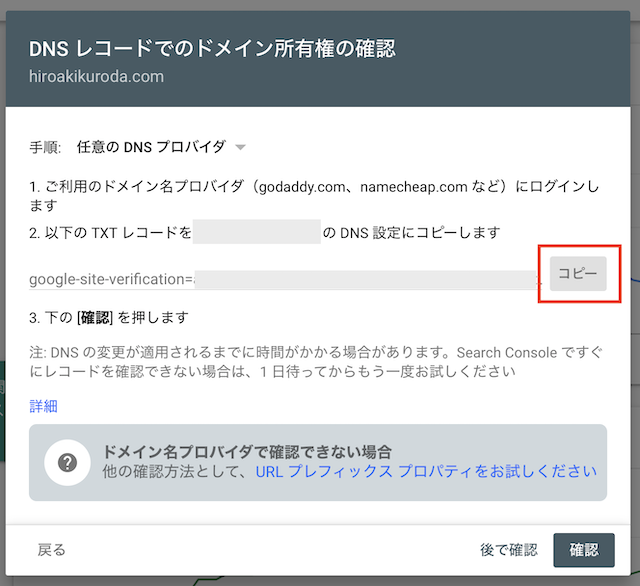
ドメインを入力し「続行」をクリックすると、長いコードが発行されます。
赤枠で囲んだ「コピー」をクリックしてコードを全てコピーします。
「後で確認」や「確認」ボタンはまだクリックしません。
3、エックスサーバーのDNSレコード設定にコピーしたコードを貼り付ける
サーチコンソール画面は開いたまま、別のウィンドウやタブを使ってエックスサーバーのサーバーパネルを開きます。
サーバーパネル右上にある「DNSレコード設定」をクリックします。
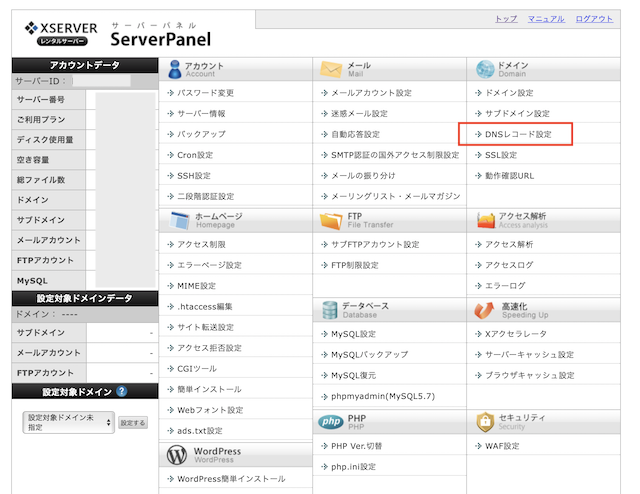
連携したいドメインを選択します。
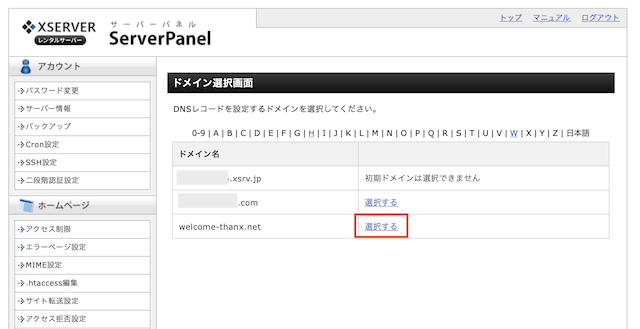
「DNSレコード追加」タブを選択します。
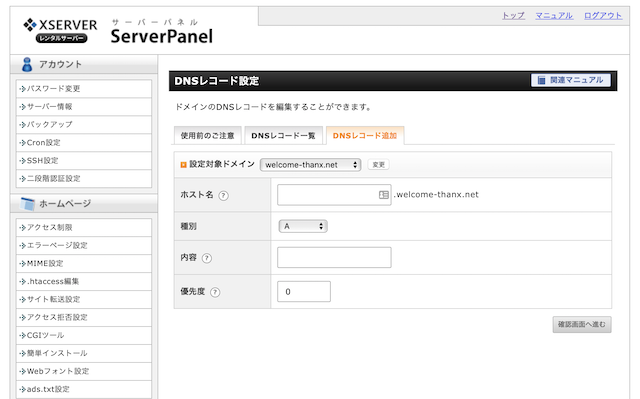
以下のとおりに変更します。
- ホスト名:空欄のまま(デフォルト設定で空欄です)
- 種別:TXTを選択(デフォルトはA)
- 内容:コピーしたコードを貼り付ける
- 優先度:0(デフォルト設定で0です)
最後に「確認画面へ進む」をクリックします。
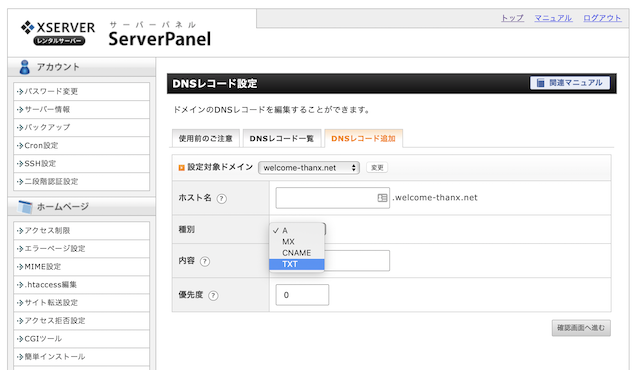
確認画面が表示されるので「追加する」をクリックしてエックスサーバーの設定は完了です。
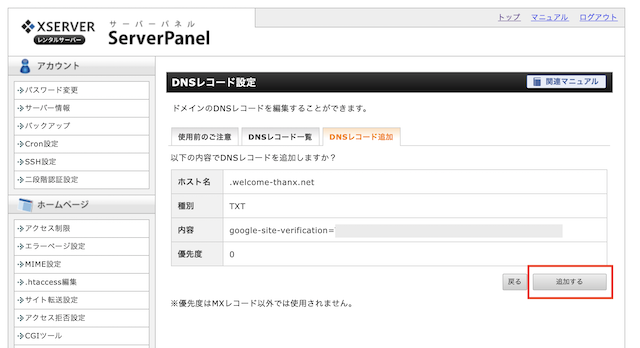
4、サーチコンソールで連携されているか確認する
開いたままにしていたサーチコンソール画面に戻り、「確認」をクリックします。
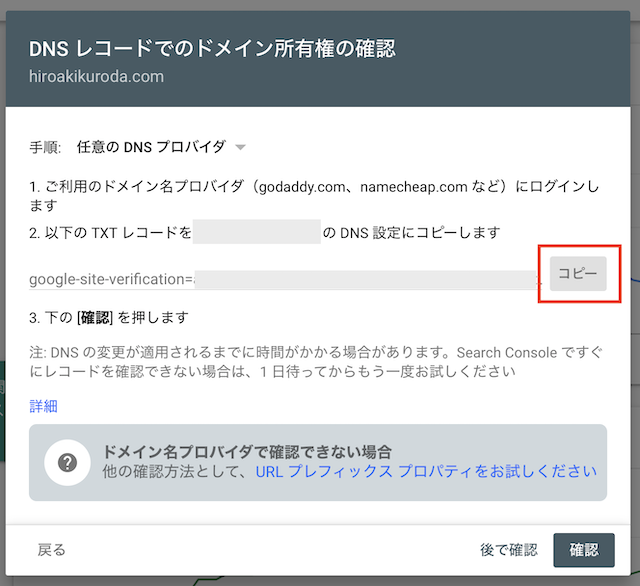
「所有権を証明しました」という画面が表示されればサーチコンソールとの連携は完了です。
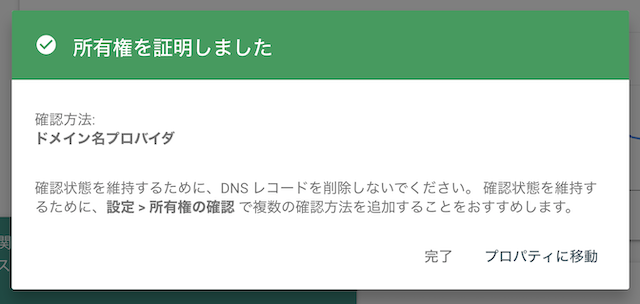
以上、ブログとサーチコンソールの連携方法の解説でした。