この記事を読んでいる方はキンドルとアマゾンアカウントの連携に苦労されている方だと思います。
- 絶対に存在するアマゾンアカウント
- 正しいメールアドレス(または電話番号)
- 正しいパスワード
間違っていないはずなのに、なぜかアマゾンアカウントをキンドルに登録できない!
僕もそんな状態で困っていました。でもとある方法を使ったら3分くらいで無事に直せました。
誰でもできる簡単な方法なのでこの記事でまとめておきます。全手順を写真付きで解説するので参考にしてください。
目次
【症状】正しいログイン情報を入れてもアカウント登録画面に戻される
僕はこんなトラブルに悩まされていました。
- 正しいメールアドレス
- 正しいパスワード
- 正しい2段階認証パスワード(数字6桁)
これを入力しても、なぜかキンドルとアマゾンのアカウントが連携されない。何度も入力の最初の画面に戻されていました。
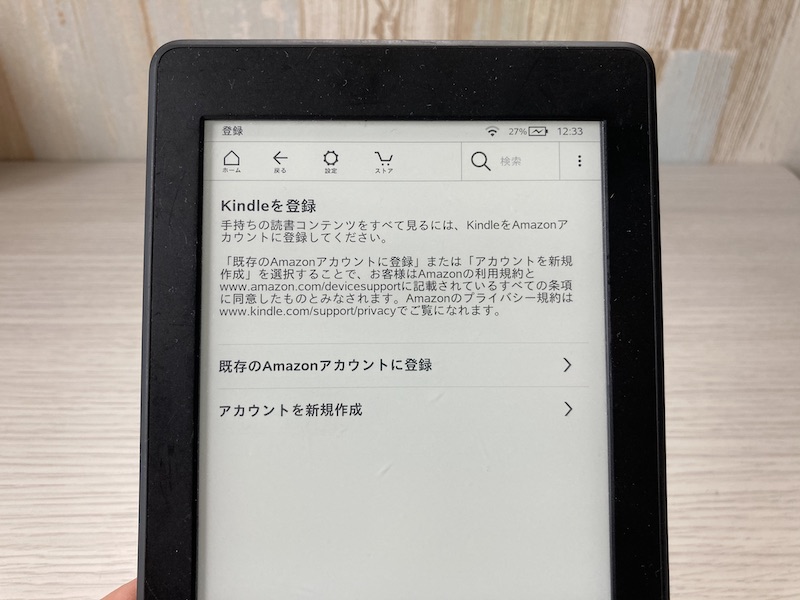
何回やってもこの画面に戻ってしまう
「既存のAmazonアカウントに登録」を選んで入力を進めても、また上記画像の画面に戻ってしまう無限ループにはまりました。
うまく登録されれば左上に「〇〇さんのKindle」と表示されるはずなので、上記画像の状態ではアカウントの連携は失敗しています。
そこで色々と調べた結果、アマゾンアカウントに設定していた「2段階認証」が悪さをしていたことがわかりました。
【対処方法】アマゾンアカウントの2段階認証を解除してからキンドルと連携作業を行う
既存のアマゾンアカウントとキンドルを連携できない原因は「2段階認証」にあります。
つまり2段階認証を解除してからキンドルと連携作業を行えば問題なく繋がるはずです。
僕のアマゾンアカウントとキンドルも、2段階認証を解除してからもう一度連携作業をやってみたらあっさりとつながりました。
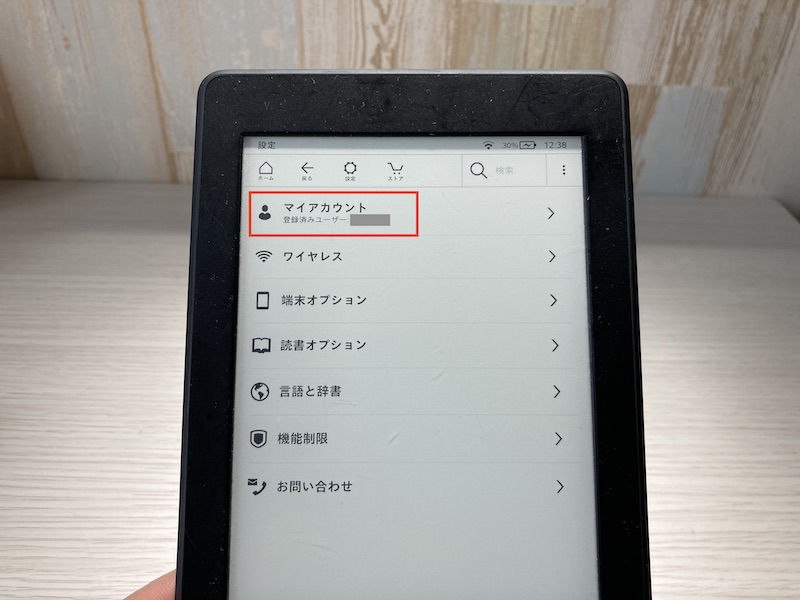
マイアカウントに自分の名前が表示されたので連携完了!
ということで、以下、アマゾンの2段階認証を解除する方法を紹介します。
アマゾンアカウントの2段階認証を解除する手順
1、アマゾンのホーム画面から「アカウント&リスト」を選択
まずアマゾンのホーム画面右上(検索バー横)の「アカウント&リスト」にカーソルを合わせます。
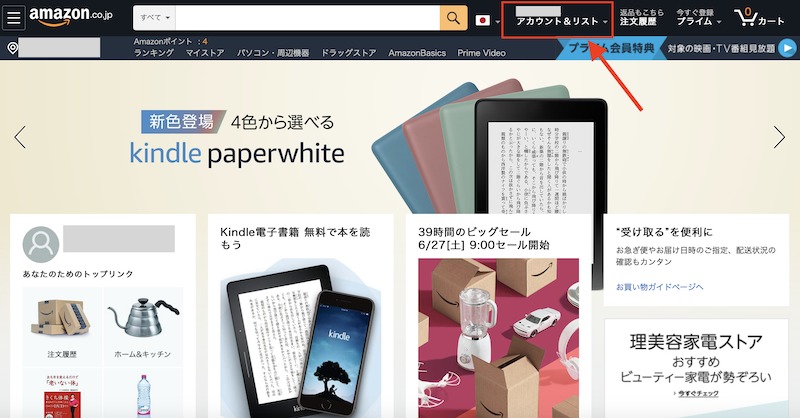
2、「アカウントサービス」を選択
表示されたタブの中から「アカウントサービス」を選択します。
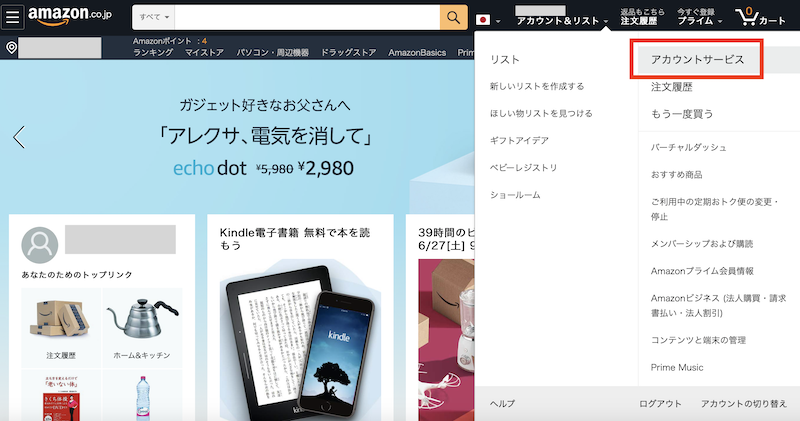
3、2段階認証の設定の「編集」を選択
一番下に表示されている2段階認証の設定から「編集」を選択します。
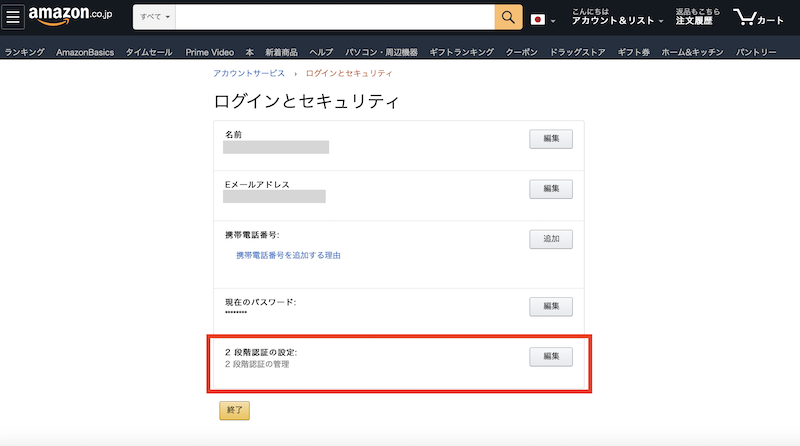
4、2段階認証の「無効化」を選択
画面の一番上に表示されている「無効化」を選択します。
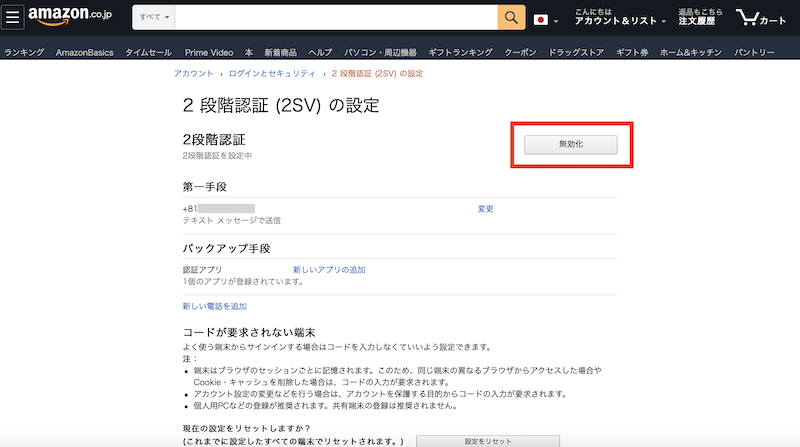
5、ワンタイムパスワードを入力
現在設定している2段階認証の方法でサインインします。
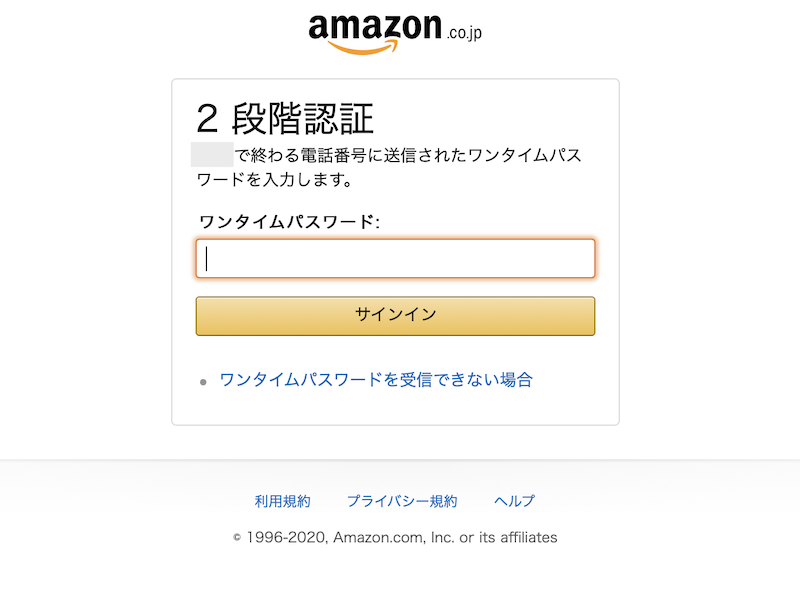
6、確認画面の「無効化」を選択
確認画面が表示されるのでチェックボックスにマークを入れてから「無効化」を選択します。
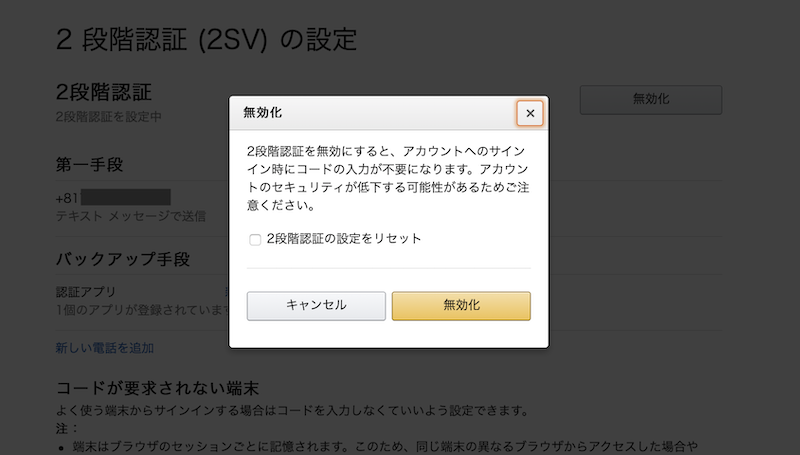
7、2段階認証が解除されたことを確認
ここまでの手順を無事に終えると2段階認証が解除できているはずです。
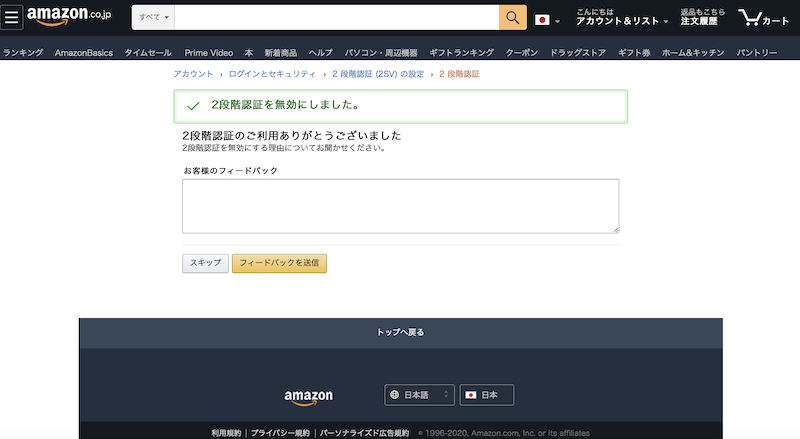
最初の手順に戻って2段階認証の画面を開くと「無効化」と表示されていた場所に「設定方法」と表示されているはずなので確認してみてください(↓)
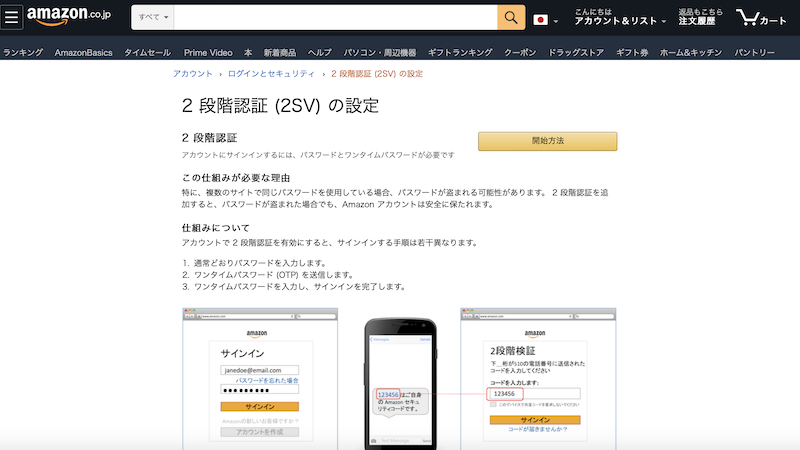
8、キンドルを操作しアマゾンアカウントと連携する
最後に、キンドルを操作してアマゾンアカウントと連携します。2段階認証を解除しているのできっとうまく連携できるはずです。
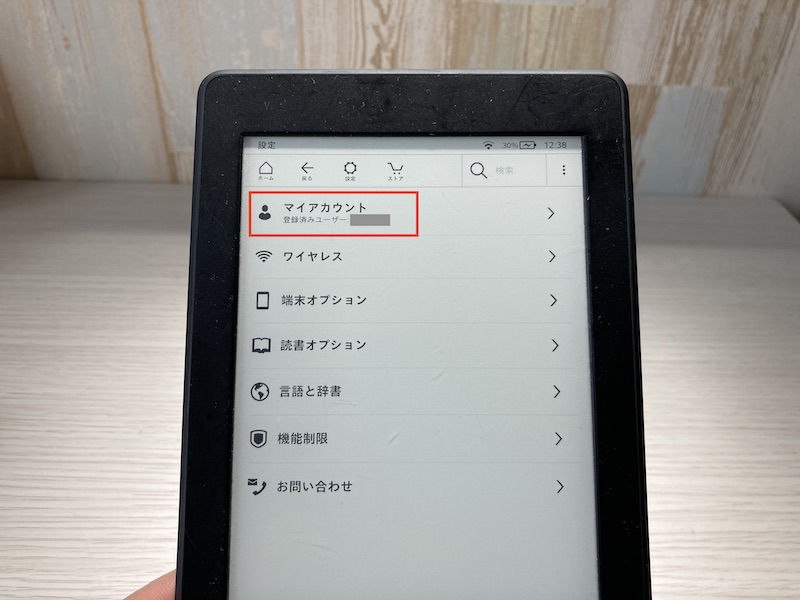
どうして2段階認証を設定しているとアマゾンアカウントとキンドルを連携できないのかはわかりません。
でもネットで検索してみると、2段階認証を解除したらアマゾンアカウントとキンドルを連携できたと投稿している人が何人かいました。
おそらくアマゾンのシステムのバグですね。修正してもらえると嬉しいのですが、何年も前からずっとこのバグは残っているようなので今後もこのままかもしれません。
最後にもう一度書いておきます。
無事にキンドルと連携できたら2段階認証を再設定しておいてくださいね。
セキュリティ対策は大事ですよ!
(油断していると僕のように不正アクセス被害にあって大変な目に遭います泣)
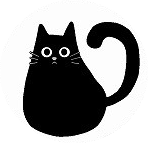
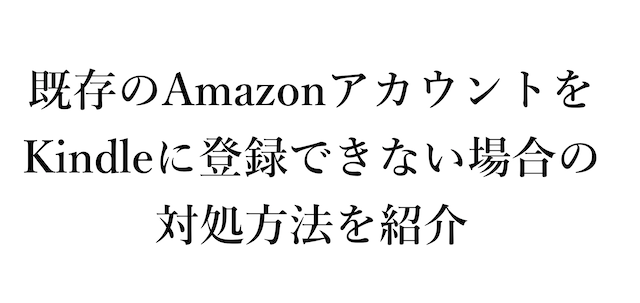
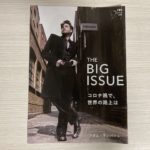





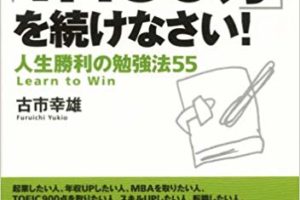


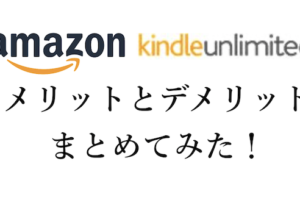
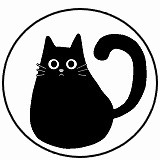










ありがとうございます。
朝から何度も試していましたが、登録が出来ず困っていましたが
やっと解決出来ました。 感謝です。 ホント ありがとうございます。
私も困っていたので解決できて助かりました。
ありがとうございました!
ありがとうございます。
こちらのブログにまとめていただいてて、本当に助かりました。
ありがとうございました。大変助かりました。